In my first tutorial on GrabCAD I will show you how to create Blocks in AutoCAD.
It is nothing complicated so lets start.
Create Dynamic Block Autocad Tutorial
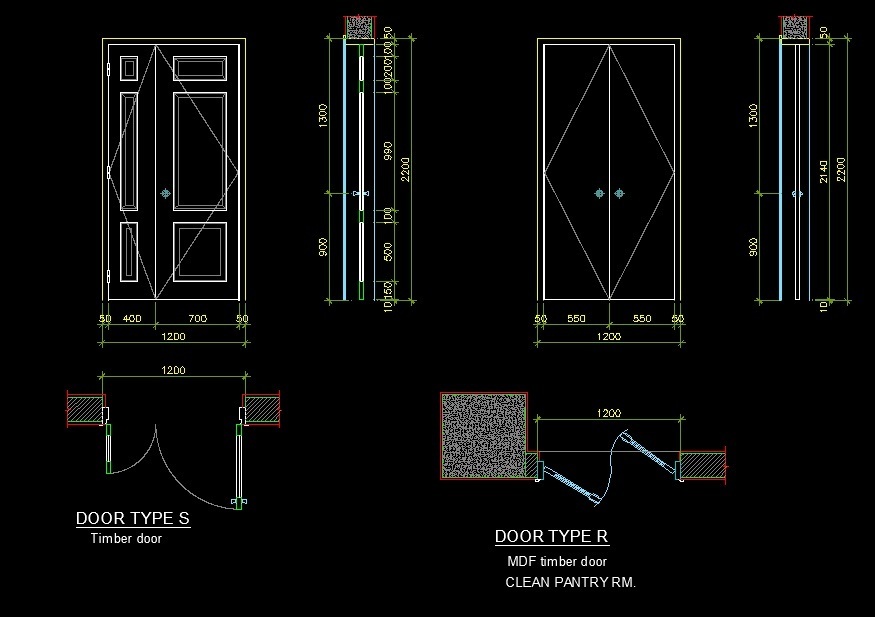
The Block Editor enables you to create new dynamic block definitions from scratch, or modify an existing block to make a dynamic block. Additionally, you can add actions and parameters that turn a conventional block into a dynamic block. Why should you be using dynamic blocks? Quite simply, dynamic blocks can greatly reduce the number of blocks in your library, improving your efficiency. While it does take a little more time up front to create a dynamic block, the time savings on the back end are well worth the effort! Even better news: If you’re a proficient user of AutoCAD software, you should have no problem converting.
Step 2:
Then go to Insert tab and click Create Block.
- and then click on the center of the gear or whatever point you want.
Step 5:
Now your block should have been created.
Go to Insert again and choose Insert.
Step 7:
And that's it! You have successfully created a block in AutoCAD! That is all for this tutorial, I hope I helped you just a little bit :)
Karajko CAD
In my first tutorial on GrabCAD I will show you how to create Blocks in AutoCAD.
It is nothing complicated so lets start.
How To Draw Cabinets In AutoCAD Using Dynamic Blocks Video #1 – An intro to the Block Factory add-on for AutoCAD and AutoCAD LT. You can see that these cabinet blocks can be created and manipulated in an infinite number of ways. Why should you be using Dynamic Blocks? Quite simply, Dynamic Blocks can greatly reduce the number of blocks in your library, improving your efficiency. While it does take a little more time up front to create a Dynamic Block, the timesavings on the back end are well worth the effort! Even better news: if you are a proficient user of AutoCAD software, you should have no problem converting. Jan 27, 2016 By creating a parameter, you can then attach an action to it, thus making a Dynamic Block. This article will now guide you through the four steps necessary to making Dynamic Blocks. Step One: Planning Your Dynamic Block. Before creating a Dynamic Block, first take some time to consider what you want to create.
Dynamic Block In Autocad
Step 2:
Then go to Insert tab and click Create Block.
- and then click on the center of the gear or whatever point you want.
Step 5:
Now your block should have been created.
Go to Insert again and choose Insert.
Step 7:
And that's it! You have successfully created a block in AutoCAD! That is all for this tutorial, I hope I helped you just a little bit :)
Karajko CAD
