*Permission has been granted by the Oracle Copyright team to include more than ten (10) screenshots of JDeveloper and its components in this blog post.
- Weblogic 12c Download
- Install Weblogic 12c On Windows 10 Pro
- Install Weblogic 12c On Windows
- Install Weblogic 12c Jar On Windows
- Install Weblogic 12c
- Install Weblogic On Windows
Installing Oracle WebLogic Server 12c on Windows Oracle has made the installation and setup of WebLogic Server 12c on Windows, remarkably easy for us as developers. In less than a half-hour, you can install WebLogic Server, create a new WLS domain, configure the new WebLogic Server domain in NetBeans, and deploy your first application.
Oracle WebLogic Server is a Java EE application server currently developed by Oracle Corporation. Oracle acquired WebLogic Server when it purchased BEA Systems in 2008. Oracle WebLogic Server forms part of Oracle Fusion Middleware portfolio and supports Oracle, DB2, Microsoft SQL Server, MySQL Enterprise and other JDBC-compliant databases. I decided to install the Hudson on my laptop yesterday and picked new Weblogic 12c as a app server to host the Hudson war. I've downloaded WLS 12.1.1 Zip distribution for Mac OSX, Windows and Linux from here, and followed the install guidelines to create the domain. In this post, I will guide you on how to install and deploy Spring MVC Web app on Oracle WebLogic Server.The post is written based on:. Oracle WebLogic Server 12c (12.2.1.3).
In this post, we will download and install JDeveloper 12C version 12.2.1.3.0 including SOA IDE Extensions and an Integrated WebLogic Server in Windows 10 64bit OS.
This installation requires a valid Java Development Kit (JDK) to run. So let us first check if Java is installed properly in our workstation.
Checking Java Installation
The Java version installed in your computer may be differentfrom this example. That is fine as long as it’s version 1.8+.
Open Command Prompt as Administrator.
1. Check if “JAVA_HOME” environment variable is properly set. Type echo %JAVA_HOME% then press Enter.
It should show the JDK installation directory. Mine is C:Program FilesJavajdk1.8.0_74. Yours might be slightly different.
2. Check the Java version installed. Type java –version and press Enter.
This is the output in my workstation:
- java version “1.8.0_74”
- Java(TM) SE Runtime Environment (build 1.8.0_74-b02)
- Java HotSpot(TM) 64-Bit Server VM (build 25.74-b02, mixed mode)
3. Check if JDK is installed properly. In step 1, we were able to confirm that a JDK installation directory is set in the system environment variable “JAVA_HOME”. To ensure that JDK is installed properly, type javac –version then press Enter.
Mine shows javac 1.8.0_74. This means we’re good to go.
Download SOA Suite Quickstart Installer
Open any Web Browser and search “Oracle SOA Suite Downloads” in google.
Click “Oracle SOA Suite Downloads”.
Weblogic 12c Download
For a quick reference, this is the link as of the time ofthis writing:
You will be redirected to this page.
Choose the “Accept License Agreements” radio button.
Expand “Recommended Install Process” section.
Ensure that “Microsoft Windows 64bit JVM” is selected.
If you read the note in Part 1 under Product Installation,notice the last part: “Oracle JDeveloper with SOA IDE extensions and an integratedWebLogic Server…”. That’s what we’re interested in.
Let’s ignore those under the “Additional Components” sectionas our installation is already rich with features we need.
In my future posts, we will try different features ofService Bus by deploying SB Projects in the WebLogic Server.
Click Download for the Part 1. You will be redirected to theOracle Single Sign In page. Enter credentials, then download will start.
Once download is complete, simply press the back button ofthe browser, then download the Part 2. If it prompts to accept the licenseagain, then just click “Accept License Agreements” radio button like you did earlier.
Now we have two zip files:
- fmw_12.2.1.3.0_soaqs_Disk1_1of2.zip
- fmw_12.2.1.3.0_soaqs_Disk1_2of2.zip
Extract each Zip file. Two folders will be extracted, one for each zip file. What we’re interested in are the jar files within those folders, so move those jar files outside. That way, both jar files are within the same directory.
Extract and Run JARs to Start Installer
Run Command Prompt as Administrator then navigate to the location of the installers.
Type java -jar fmw_12.2.1.3.0_soa_quickstart.jar then press Enter.
This could take a couple of minutes. Around 10 minutes in my workstation.
Once extraction and initial checks are complete, the Installation window displays.
Installation Dialog Steps
Paint tool sai free. download full version. 1. Welcome: Click “Next”.
2. Auto Updates: Leave default (Skip Auto Updates). Click “Next”.
3. Installation Location:
You may set any valid installation directory. In thisexample, I will just leave the default as it is.
Click “Next”.
4. Prerequisite Checks
Based on experience, you may encounter warnings in this part of the installation. I have encountered warnings on either items shown below but still continued successfully. If it’s a warning, perhaps you could just ignore it and continue. Click “Next”.
5. Installation Summary:
Review the details. Click “Install”.
This may take about 30 minutes. Once done, you’ll see the screen the same as below. Click “Next”.
Take note that by default, “Start JDeveloper” checkbox ischecked. Then click “Finish.”
JDeveloper splash screen appears.
“Select Role” dialog box appears. For now, just leave the default as is (Studio Developer (All Features)). Then click “OK”.

Voila! We have installed JDeveloper IDE successfully.
Running and Terminating the IntegratedWebLogic Server
As mentioned earlier, this installation includes anIntegrated WebLogic Server.
So let’s go ahead and try running it!
In the JDeveloper window menu bar, click Window > Application Servers.
Notice the “Application Servers” tab added on the left pane. Expand “Application Servers” and you will see “IntegratedWebLogicServer”. This is the WebLogic Server instance that we will start.
Right click the “IntegratedWebLogicServer” instance > Start Server Instance.
“Create Default Domain” dialog box appears.
| Field | Description | Value |
| Administrator ID | Username for WebLogic admin console and Service Bus console. | Defaulted to “weblogic”. For this installation, we’ll leave it as it is. |
| Password | Password for WebLogic admin console and Service Bus console. | Default is blank. For this installation, let’s set it to “weblogic1” |
| Confirm Password | Repeat for confirmation of password. | Default is blank. For this installation, let’s set it to “weblogic1” |
| Listen Address | IP Address/Domain for the WebLogic Admin and Service Bus consoles. | Default to <All Available Addresses>. For this installation, we’ll leave it as it is. |
| Listen Port | Port for the WebLogic Admin and Service Bus consoles. | Defaulted to 7101. For this installation, we’ll leave it as it is. |
| SSL Listen Port | SSL Port for the WebLogic Admin and Service Bus consoles. | Defaulted to 7102. For this installation, we’ll leave it as it is. |
After the fields are populated, click “OK”.
You should see this in the Log pane:
Creating IntegratedWebLogicServer Domain . . .
It takes about 15 minutes for it to start. You would see theLogs below:
[IntegratedWebLogicServer started.]
Let us now access the WebLogic admin console.
Open the browser and type this:
http://localhost:<listener port>/console
<listener port> was the value set earlier in the “Create Default Domain” dialog box. In this installation, we left the default 7101, so let’s use:
WebLogic Server admin console login screen loads. Login by entering your credentials set earlier in the “Create Default Domain” dialog box. In this installation, the username is “weblogic” and password is “weblogic1”.
Install Weblogic 12c On Windows 10 Pro
Once you login, go to Environment > Servers.
Under Servers, you should see the DefaultServer(admin) in RUNNING state. Health should be OK.
This confirms that our WebLogic installation is successful.
Alright! So for now, let’sshutdown the WebLogic Server.
Back to the JDeveloper window, right-click IntegratedWebLogicServer > Terminate Server Instance.
It will take a few minutes until it is properly terminated. Logs should be like the one below:
After this, you may now safely close the JDeveloper window.
In the next posts, let’s try developing Service Bus applications using our JDeveloper IDE, then deploy those in the integrated WebLogic Server.
8i | 9i | 10g | 11g | 12c | 13c | 18c | 19c | 21c | Misc | PL/SQL | SQL | RAC | WebLogic | Linux
Home » Articles » 12c » Here
This article presents a brief overview of installing Oracle WebLogic Server (WLS) 12cR2 (12.2.1) on Oracle Linux 6 and 7.
Related articles.
Assumptions
This article assumes you have an existing server (real or virtual) with either Oracle Linux 6.x or 7.x installed on it. For instruction on how to do this check out the following articles.
I picked the 'Desktop' option for the OL6 installation and the 'Server with GUI' option for OL7, so I would have a graphical interface without having to select separate package groups. Everything in the installation will be 64-bit.

Software
Download the Weblogic Server 12c software from Oracle Technology Network.
- Java Development Kit (I used 8u144 jdk-8u144-linux-x64.tar.gz)
- Fusion Middleware Infrastructure Installer (1.4G)
Remember, you will need the infrastructure version of WebLogic if you plan to do an Oracle Forms and Reports Services installation.
Setup
The following actions should be performed by the 'root' user.

Make sure the '/etc/hosts' file contains correct entries for both the 'localhost' and real host names.

Create a new group and user.
Create the directories in which the Oracle software will be installed. Nba live 07 download.
Append the following entries into the '/home/oracle/.bash_profile' file.
Install the JDK.
For Oracle Linux 6, as specified in MOS Note [ID 1487773.1], amend the '/etc/security/limits.d/90-nproc.conf' file, making the following change.
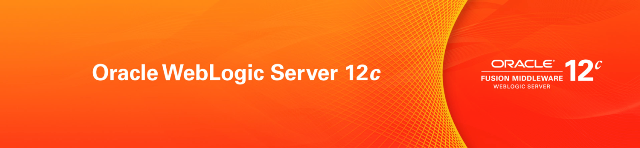
Installation
The images were originally captured from a 12.2.1.0 installation. The process is the same for 12.2.1.2.
Run the installer as the 'oracle' user.
If this is is the first installation on the machine you will need to specify an inventory location. Enter the inventory location, like '/u01/app/oraInventory' and click the 'OK' button.
Click the 'Next' button on the welcome screen.
Select the 'Skip Auto Updates' options, then click the 'next' button.
Enter the middleware home ('/u01/app/oracle/product/12.2.1') and click the 'Next' button.
Accept the 'Fusion Middleware Infrastructure' option by clicking the 'Next' button.
Wait for the prerequisite checks to complete. If there are failures, correct them and rerun the checks. If there are no failures, click the 'Next' button.
Either enter your support details, or uncheck the security updates checkbox. Click the 'Next' button. If you chose not to receive security updates, click the 'Yes' button on the warning dialog.
If you are happy with the summary information, click the 'Install' button.
Wait for the installation to complete, then click the 'Next' button.
On the installation complete screen, click the 'Finish' button to launch the Configuration Wizard.
If you are doing an installation for Oracle Forms and Reports Services, you don't need to create the domain at this point, so stop here.
Create Domain
Launch the Configuration Wizard with the following command.
Accept the 'Create a new domain' option, enter the domain name at the end of the 'Domain Location', then click the 'Next' button. In this case my domain was called 'mydomain', so the path I used was '/u01/app/oracle/config/domains/mydomain'.
Select the required product template and click the 'Next' button.
Enter the administrator credentials and click the 'Next' button.
Enter the domain mode and JDK details, then click the 'Next' button.
Select any required advanced configuration options. For this example I ignored the advanced configuration. Click the 'Next' button.
If you are happy with the configuration summary screen, click the 'Create' button.
Once the domain is created, click the 'Next' button.
Make a note of the Admin Server URL and click the 'Finish' button.
Post-Installation
If you chose the 'Production Mode' options for the domain, you will need to create a 'boot.properties' file for the scripts referred to later to work without credentials. Adjust the DOMAIN_HOME and credentials appropriately.
The '$ORACLE_BASE/config/domains/mydomain' directory now contains a script that can be used to start the server. Remember to use the '&' if you want access to the commandline to be returned.
Once the server is started you can access the administrator console using the 'http://hostname:port/console' URL. Log in using the username and password provided in the previous step.
The following scripts are useful.
Patching WebLogic Server
Applying patches to WebLogic Server 12c is done using the OPatch utility. Make sure any processes running under this WebLogic installation are stopped before applying a patch.
Download the latest version of OPatch and the WebLogic updates from Oracle Support and put them into the '/u01/software' directory with the other software. For example.
- OPatch : p6880880_132000_Generic.zip *** See Note Below
- Updates : p22331568_122100_Generic.zip
At the time of writing, the latest version of OPatch (OUI NextGen 13.2) is older than the version of OPatch that ships with WebLogic Server 12.2.1.
Assuming a newer version of OPatch were available you would unzip the OPatch utility and add it to your path.
Since there isn't a newer version available at the time of writing, we will use the existing one.
Install Weblogic 12c On Windows
Unzip the patch and change to the resulting directory, then apply the patch.
Answer any prompts and take appropriate action when required.
Install Weblogic 12c Jar On Windows
When the patch is complete, check the WebLogic version using the following command. Depending on the scale of the patch, the version may not have changed.
Install Weblogic 12c
For more information see:
Install Weblogic On Windows
Hope this helps. Regards Tim..
